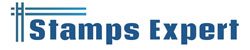This article will help you to understand how you can print an address on an envelope or letter. We will give complete information about how you can simply print addresses on envelopes.
We have clarified in detail how anyone willing to send a letter or envelope can print the address. There are a lot of tips and suggestions given here in this article through which you can learn to print addresses.
Printing addresses on envelopes can be done in various ways. One of the most popular methods of printing addresses on your envelope is by using Microsoft Office Word and below we will give our users a step-by-step guide of printing addresses on letters or envelopes:
Most people write addresses on envelopes by hand by using Pen or Pencil but it is very easy and useful to send a letter on which the address is printed already.
To print an address on your envelope, you should have first identified its dimensions of it. You can do it with the help of a ruler. An envelope has many sizes it can be
- Smallest which is used most popularly
- Medium size envelope
- Large envelopes.
Once you have the dimensions of your envelopes either in centimeters or millimeters, you will now be required to open the MS-Word. After that, you have to place the ruler inside the letter to check the dimensions of the envelope.
Microsoft also gives you the option to download the already set templates for printing addresses on the envelopes. You just have to print the Name, Address, and other information in these formats.
How to Print Addresses on Envelopes Using Word?
- Open Mircosoft Word from your desktop or laptop
- In the top menu, you will see the ‘Mailings’ tab.
- Click on this tab and you will see the ‘Envelopes’ option.
- Clicking on the ‘Envelopes‘ option will take you to a new dialog box with the heading ‘Envelopes and Labels’.
- In the ‘Envelopes and Labels’ dialog box there are basically two sections one with the heading ‘Delivery Address’ and the other with the heading ‘Return Address
- Here you will have to enter the address of the ‘Sender’ and ‘Recipients’.
Make sure to enter the address for both ‘Sender’ and ‘Receipients’in the required - format in MS Word.
- Then you will be required to select the size of Envelope and more printing options.
- For this, you have to click on ‘Options..’
- A drop-down will appear to you where you will have to select the size of your envelope.
- You can also choose a customized size of the envelope by mentioning it on your own.
- In the next step, you will have to go to the ‘Printing Options Tab’ which is just next to the ‘Envelope Options’ tab.
- There are many default choices given to you in the ‘Printing Options’ dialog box.
- These default settings are: Face Up, Face Down, Face Left, Face Right
- Select the way, you want the address to be printed on your envelope.
- After selecting the appropriate way of printing the address on the envelope, click on ‘OK’ which will take you back to the ‘Envelope Options dialog box.
- Now you will have to click on ‘Add to Document’
- You will see a message with the option to ‘Save your Return Address’. You can click ‘Yes’ or ‘No’ depending on your requirement.
- The MS Word document is now divided into two parts with the left part showing the address on the Envelope and the right part is a blank document where you can write your letter.
- The address will now be printed on your envelope.
- Now again go to the ‘Mailings’ Option, then click on ‘Envelopes and then ‘Envelopes and Labels’.
- Here you have to click on the ‘Print’ option.
- The print attached to your device will then print the address on the envelope.
How to Print an Address on Envelopes in Open Office
- Click on Insert in Top Menu.
- After clicking on ‘Insert’ select ‘Envelope’
- Under the ‘Envelope’ Dialog box, type the address of ‘Sender’ and ‘Receiver’.
- There is a ‘Format’ tab next to the ‘Envelope’ tab where you can type various dimensions of ‘Sender’ and ‘Receiver’.
- Some of the options for printing addresses in the ‘Format’ tab are: From Left, From Top, Width, and Height.
- Choose the ‘Printer’ settings in the next tab.
- After you have selected all the settings, just print your envelope from the printer which is already connected to your computer or mobile device.
- You will have your envelope with the address printed on it.
How to Print Addresses on Envelope Using Excel?
MS Excel gives you the facility of printing the Sender’s and Receiver’s addresses on your envelope so that you can avoid it printing by hand. This feature is not provided totally by Excel, you have to use MS Word and Ms- Excel collectively for printing addresses on envelopes.
The step-by-step process of printing addresses on envelopes by using Ms-Excel is explained below:
This process requires the following various steps which are:
- Prepare Mailing List
- Create Design of Envelope
- Prepare Printer Feed
- Link Mailing List through Mail Merge
- Get Ready to Print the Envelope using a Printer
1. Prepare Mailing List
To print addresses on envelopes using Ms- Excel you will be required to prepare a list of the person or persons to who you are intended to send your letter. It is necessary for you to prepare a mailing list if you want to send letters to multiple persons.
You have to follow the below steps to prepare your mailing list through Excel
- Open Microsoft Excel on your desktop or laptop.
- Open a new Spreadsheet and enter these fields into this new spreadsheet First Name, Last Name, Address, State, Country, Zip Code
- After that, you will have to import your contacts into this spreadsheet.
Before going further, you must verify the addresses so that they are typed - correctly.
2. Create a Design of the Envelope
In the second step, you will have to create the template for your envelope. For creating the template of your envelope, you will have to take the help of MS Word. The template of your envelope by using MS Word can be done by using the following steps:
- Open MS Word on your desktop or laptop device.
- After opening MS Word, open a new document.
- Now click on the ‘Mailings’ tab.
- After that, you will have to choose ‘Envelopes’ from the options that are available in front of you.
- Then you will have to choose to the size of the envelope which you can do by clicking on the ‘Preview Icon.
- Click on the ‘Envelope Option’ where you will see a drop-down list from which you can choose various sizes for your envelope.
- You can select any size from this list or can specify your own size through the ‘Customize size’ option.
- Then Choose the desired Font type for your address and then click on ‘OK’.
3. Prepare Printer Feed
You are now required to choose you now want to print the address on your envelope and for that you will have to follow the below steps:
- Opening ‘Mailings’ after clicking on ‘Envelopes’
- You will have to click on ‘Printing Options’ after choosing the ‘Options’ tab.
- Now you have to choose the orientation in which you want to print the address on your envelope. You can either choose ‘Face Up’ or ‘Face down’, both of which have further options available.
- Click ‘OK’ after choosing the desired orientation of the Printer.
4. Link Mailing List through Mail Merge
This is the most important and useful step in this whole process, for which you have to take the following steps:
- Click on the ‘Mailings’ tab, then click on ‘Start Mail Merge’, and after that click on ‘Envelopes’.
- Cross-check all your added settings and after verifying, click on ‘OK’
- Now you will have to click on ‘File and then ‘Save’.
- After following the above step, your ‘Envelope Template’ will be saved.
- In the next step, you will have to choose ‘Mailings’, and ‘Select Recipients’ and then click on ‘Use an Existing List.
- Now choose your ‘Microsoft Excel Spreadsheet’ and click on ‘Confirm’.
- You also have the option to edit any of the mentioned addresses by clicking on ‘Edit recipient List’.
- Then you will have to choose ‘Address Block’ which will give you a glimpse of how your ‘Sender’ and ‘Recipients’ addresses will appear on the envelope.
- Now, you will have to choose ‘OK’
5. Get Ready to Print the Envelope using a Printer
The final step is to print addresses on the envelopes with the help of your ‘Printer’
- You will have to choose ‘The finish & Merge option.
- After that, you will have to choose ‘Print Documents
- Once you have checked that everything is correct, then you will have to click on ‘OK’
- Check the alignment of the ‘Printer’ and then choose ‘OK’
- Now you are ready to print your addresses on your envelope.
- After clicking on ‘OK’, the addresses will be printed on your envelope.
- You are now done with printing addresses on ‘Envelope’ by using ‘Excel’.
How to Print Addresses on Envelopes using Google Docs
Here we are going to explain how to print addresses on your own envelopes in an easy way by using Google Docs. Using Google Docs, you print addresses on envelopes at the office or at home using your own printer. Follow the below-mentioned steps for printing addresses on envelopes using Google Docs.
- Open a new document in Google Docs
- Open Mail Merge
- Choose the Size for your Envelope
- Customize or Edit Your Envelope
- Add Merge Fields
- Open the New Document
- Get Ready to Print your Envelope
Open a new document in Google Docs
First of all open docs.google.com on your computer or mobile device.
Now you will have to Open a new document by clicking on the ‘Blank Document’ option.
Open Mail Merge
- You will now have to Open the ‘Mail Merge’ option which you can usually find in the right sidebar of your Google Docs document.
- If you don’t see the ‘Mail Merge’ option, you will have to click on the ‘Extensions’ option in the top menu of your document.
- Under the ‘Extensions’ option, you have to click on ‘Add-Ons>>Get Add-Ons.
- Type ‘Mail Merge’ in the search box to install this into your Google Docs.
- When Mail Merge is installed in your Google Docs, you can Select Mail Merge from the sidebar and then click on ‘Envelopes’
Choose the Size for your Envelope
When you click on ‘Envelopes’ as mentioned in the above option, you will have to choose the desired size for your envelope to be printed. A Pop-up will appear with a drop-down list having different Envelope sizes.
You can choose your desired size from this available list of different sizes. You also have the option to mention your own site by entering Width, Height, etc.
Customize or Edit Your Envelope
You will now have to customize your document so that you can have some information like the address of the ‘Sender’ and ‘Recipient’. You can use the top left section of the envelope for writing down the ‘Return Address’ and the center part to write the ‘Recipient Address’
Add Merge Fields
If you have to print the addresses on multiple envelopes then it is best to first create a mailing list with all the addresses to which you want to send the envelopes. Then you can Merge Fields which will help you to print envelopes quickly as you don’t have to enter the address details separately for each envelope.
This is a straightforward process with the steps required as mentioned below:
- Open ‘Mail Merge’ from the sidebar of your Google Docs.
- Choose the ‘Start’ option and then click on ‘Open Spreadsheet’
- Now choose your ‘Google Sheet’ from the list in which the addresses are listed.
- Take the mouse cursor where you want to enter the merge field.
- You will see the ‘Merge Field’ drop-down from which you can choose the fields you want to insert in the Google Docs.
- After that, you have to choose ‘Letters’ from the ‘Merge To’ list.
- Now you will have to click on the ‘Merge’ option.
- Now your envelopes will be generated.
Open the New Document
Once you are done with ‘Merge Field’, you must click on the ‘Open’ option. After that, a list will open up where you can see all your newly created envelopes.
Get Ready to Print your Envelope
Once all the above steps are done, your envelopes are ready to print and you can print them by following these steps:
- Open the ‘File’ menu in your Google Docs.
- Now click on the ‘Print’ option.
- After checking all the print settings click on ‘Print’.
- The addresses will get printed on all the envelopes.